How To Create A Very Scary But Cute Monster In Illustrator
Monsters, they can be bad and ugly or they can be nice and cute. How is this monster you decide by yourself. This is a tutorial on how to draw a complex monster illustration, I tried to make it as easy as possible but knowledge of basing drawing tools is advised anyway.
Final Image Preview
Step 1
We’ll start from drawing our monster’s body. For this Open Illustrator, create a new document of any size you like ( my choice is 600×800 px ), select Pen Tool (P) and start tracing the main body shape (yes, we’ll have more of them).
Now draw the second body path and connect it to the first one.
Now draw your monster a right hand, don’t worry if it looks a bit strange, we’ll add some shadows and details later.
Step 2
Select the main body shape and give it a gradient from #C0DB7D to #A2C167 and no stroke. 
Select now the hand and give it a gradient from #C0DB7D to#8BA451 and no stroke.
Copy the the hand shape by selecting it and pressing Ctrl+c and Ctrl+B. Rotate the copy a bit ccw and move it slightly to the right.
Select the first hand (original) shape and copy this one, by pressing Ctrl+C and Ctrl+F. With the copy still selected by holding down the shift key click on the first copy that we’ve made to select them both at the same time.
In the pathfinder panel click on the Minus Front button and you should achieve a result like this.
Give the resulting shape a darker green color because this will be the shadow.
Press Ctrl+Shift+G to ungroup our resulting shape and delete that small piece on the top.
Now click on the main body shape to select it and press Ctrl+C and Ctrl+F to make a copy of it. By shift-clicking select the copy and the shadow path and in the pathfinder panel click on the Intersect button and here we go, our shadow is ready!
Use the pen tool to draw another small shadow between finders.
Draw a shadow under the lips to fill that white gap and give it a gradient from a dark green that we use for shadow to that green that we’ve used as the second color for our main body shape gradient (#A2C167).
Since we’ve finished drawing most our the body it’s time to draw the hair. Select the pen tool and try to draw hair on the top of monster’s head.
Give it a gradient from #F2C74E to #F2EE7F, adjust the gradient angle and make it no stroke.
Now draw a shadow under his hairstyle. For this draw a path as you see in the image.
Pay attention to the bottom part of the shape, it should look like the hair. Select now the body path, press Ctrl+C and Ctrl+F. Select the copy and the newly created hair shadow path and press the Intersect button int the pathfinder panel.
Give the resulting shape a darker green color (#A2C167) and press Ctrl+[ to move this sublayer under the hairstyle sublayer.
Using the same technique draw with the pen tool some additional shadows on the hair, to make it look more realistic and deep.
Now we’re moving down to the beard. Take you pen tool again and draw a beard. Give it the same gradient as we’ve used for the hairstyle.
For the beard shadow draw a small path as you can see in the image, copy the main body shape by pressing Ctrl+c and Ctrl+F, select the new path and the copy and press Intersect button in the pathfinder panel.
Give the resulting path a shadow color and also press Ctrl+[ to send in back under the beard.
223.png
Step 3
It’s time to give our monster a face. He doesn’t have eyebrows, but he has shadows under them, draw a semicircle ang fill it with a gradient from a dark green that we use for shadow to a bright green with the opacity set to 0%.
Copy this shadow and move the copy to the left.
For the eyes, draw two small circles with Ellipse Tool (L) and fill them with 80% gray.
Draw a path for the shadows under the eyes and fill the with the same gradient as we used for eyebrows but make it radial.
Draw the right nose hole with the pen tool and give it the gradient with the same colors.
By alt-dragging make a copy of it, right-click on the copy, select Transform -> Reflect, check Vertical and press OK. Scale it down a little.
Step 4
Create a new layer, name it “mouth” and drag it under the “layer 1”. On this layer using pen tool draw monster’s huge gum and fill it with a gradient from #DD6B78 to #EE94A5 .
For the inside part of the left cheek draw a path like you see in the image below and give it a radial gradient from #931D3D to #BA3B62 . Press Ctrl+[ .
color as gum gradient.
Press Ctrl+C and Ctrl+B to make a copy under this path. Move the copy to the right.
Draw the throat path , fill it with black or 90% gray and send it back a couple of times (by pressing Ctrl + [ ).
Add some details to the tongue, use your Ellipse Tool (L) to draw some small ellipses on the tongue and fill them with a dark pink.
We’ll draw all teeth manually, take your pen tool and start drawing from fangs.
I applied a linear gradient on them from #F7E78C to white.
Teeth should not be perfect, because those are monster teeth.
Select the pen tool and draw saliva on his teeth, fill it with #27AAE1.
Set the opacity of saliva layers to 30%.
Step 5
Create a new layer and name “left hand”. Take the pen tool and draw monster’s left hand, fill it with the same gradient that we’ve used for main body form, but adjust the size.
Now we’ll draw the TV remote.
Use Ellipse Tool (L) to draw buttons.
Group all these shapes together and put the remote into monster’s hand.
Draw a finger on the top of the remote and then adjust the position.
Step 6
The monster needs to walk, so he needs legs, take the pen tool and draw some. Select “Layer 1” and draw a leg. Select the Eyedropper Tool (I) and click on the main body shape to apply the same gradient.
Now draw a shadow under the hand and knee.
Make a copy of the leg, but place it in the “left hand” layer.
Step 7
Use Pen Tool to draw the tail, give it the same gradient as body shape but adjust the angle to make some contrast with legs.
Draw an ellipse and fill it with #F7E78C. Make some copies of it, this will be monster’s spikes.
Select one of these spikes. Draw another ellipse intersecting it, select them both and press Intersect button in the pathfinder panel.
Make another two copies of the resulting path, scale them down and place on the tail.
Step 8
We need to add some last details and our monster illustration is ready! Use Ellipse Tool (L) to draw some ellipses on monster’s head.
Also draw some on the right hand and knees.
Create a shadow under the monster and give a background to the illustration and we’re done!


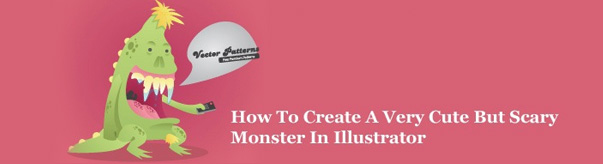


























































Comment's section